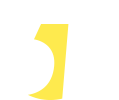代写计算机论文范文:计算机组装与维护
摘要
随着计算机技术的不断发展和普及,计算机不再只是一个办公工具,它已经进入普通的家庭用户,尤其是多媒体计算机的出现,促使计算机成为家庭学习,生活,娱乐的重要组成部分。因此,对计算机基础知识的了解掌握,是非常重要的。
代写论文计算机组装与维护是计算机专业实践性较强的一门课程。在计算机日益普及的今天,作为计算机专业的学生不但应熟悉计算机系统基本部件的性能,掌握其使用方法及常见故障的维护和维修,而且要有过硬的组装计算机的能力,以及系统设置,测试,维护,维修及优化的能力。
关键字:Windows XP;组装;BIOS;注册表;
目录
摘要................................................................................................................................1
1 计算机的主要组成部件 3
1.1 计算机分类和计算机硬件技术发展状况 3
1.2 微型计算机CPU 6
1.3 计算机主板 8
1.4 计算机内存 10
1.5 计算机硬盘 12
1.6计算机显卡 15
1.7 计算机显示器 16
1.8 计算机硬件配置举例 18
2 计算机的硬件组装 21
2.1 计算机硬件拆分步骤 21
2.2 计算机硬件组装步骤 21
2.3 计算机硬件测试 22
3 计算机BIOS系统参数配置 24
3.1 BIOS常见配置项和主要参数含义 24
3.2 BIOS的默认参数回复和密码清除 25
4 计算机操作系统安装和配置 30
4.1 虚拟机软件(VirtualBox、VM)的安装和配置 30
4.2硬盘分区与格式化 35
4.3 Windows XP (或其他Windows版本)的安装 36
4.4使用Ghost软件工具备份和恢复操作系统分区 39
4.5计算机操作系统配置优化 43
4.6文件反删除工具的安装和实用 43
4.7病毒查杀软件的安装和升级 44
4.8其他软件工具 45
5计算机硬件系统故障检查和维护 45
5.1计算机常见硬件故障 45
5.2 计算机硬件故障检查方法和步骤 46
5.3计算机常见报警声音含义 49
5.4计算机硬件维护 49
6 实习小结 52
7 参考文献 52
8 致谢...........................................................................................................................53
1 计算机的主要组成部件
1.1 计算机分类和计算机硬件技术发展状况
1.计算机的分类
(1)按照性能指标及规模分类
① 巨型机: 高速度、大容量
② 大型机: 速度快、应用于军事技术科研领域
③ 小型机: 结构简单、造价低、性能价格比突出
④ 微型机: 体积小、重量轻、价格低
(2)按照用途分类
① 专用机: 针对性强、特定服务、专门设计
② 通用机: 科学计算、数据处理、过程控制解决各类问题
(3)按照原理分类
① 数字机: 速度快、精度高、自动化、通用性强
② 模拟机: 用模拟量作为运算量,速度快、精度差
③ 混合机: 集中前两者优点、避免其缺点,处于发展阶段
论文代写按微处理器(CPU)字长分类按微处理器字长来分,微型计算机一般分为4位、8位、16位、32位和64位机几种。
不论何种计算机,它们都是由硬件和软件所组成,两者是不可分割的。人们把没有安装任何软件的计算机称为裸机。
2.计算机硬件技术发展状况
代写毕业论文在现代计算机中,外围设备的价值一般已超过计算机硬件子系统的一半以上,其技术水平在很大程度上决定着计算机的技术面貌。外围设备技术的综合性很强,既依赖于电子学、机械学、光学、磁学等多门学科知识的综合,又取决于精密机械工艺、电气和电子加工工艺以及计量的技术和工艺水平等。外围设备包括辅助存储器和输入输出设备两大类。辅助存储器包括磁盘、磁鼓、磁带、激光存储器、海量存储器和缩微存储器等;输入输出设备又分为输入、输出、转换、、模式信息处理设备和终端设备。在这些品种繁多的设备中,对计算机技术面貌影响最大的是磁盘、终端设备、模式信息处理设备和转换设备等。新一代计算机是把信息采集存储处理、通信和人工智能结合在一起的智能计算机系统。它不仅能进行一般信息处理,而且能面向知识处理,具有形式化推理、联想、学习和解释的能力,将能帮助人类开拓未知的领域和获得新的知识。
(1) CPU
CPU自打电脑诞生以来就一直平稳的升级、换代、过度,充当着计算机大脑的角色。可是CPU它走到了生命的十字路口,它站在路中央面临着3种选择:向前、向左、向右。
向前:CPU从诞生开始沿着频率之路走了很久。直到有一天,频率之路变得崎岖泥泞。CPU见势不妙,拐到了多核大街。目前他正沿着多核大街继续前行。时下,双核CPU已然成为主流。平台成熟度应很高,双核CPU及其配套的主板价格已经降到了普通消费者也能承受的地步。两大巨头AMD和Intel正在酝酿着推出更高规格的4核桌面处理,预计明年就可以推出。沿着双核大街走下去,也许后年就成了8核,再往后16核、32核……。但是双核大街并不平坦,制造技术问题困扰着生产商。更重要的是消费者到底需要多少核?向左:干掉内存。今年九月底在IDF论坛上面,英特尔已经向大家展示了一款集成了内存的80核处理器:TERAFLOP。说明CPU集成内存的TSV(Through Silicon Vias)技术已经完成。TERAFLOP处理器每个核心都独立集成了256MB的内存,预计这款产品将在2010年上市。而AMD处理器中集成内存毕业论文代写控制器的设计为处理器与内存开始整合吹响了冲锋号,自此CPU有可能把内存吃掉,在电脑中更加扎实自己的霸主地位。向右:被显卡整合。自从AMD和ATI双A合璧以来,AMD与NVIDIA的合作依然进行,但是后者的却处在一个很尴尬的地位。于是,屡屡有NVIDIA的新闻传出,有说NVIDIA要投入Intel的怀抱;也有说NVIDIA即将一蹶不振;同样我们可以猜想NVIDIA是否会将CPU整合到其GPU①中,因为NVIDIA有这个实力。在CPU与GPU结合中,有了ATI的AMD要走的更前一步,已经放出其在2008年推出整合了显卡功能的处理器,这种芯片采用45nm工艺制造。甚至已经有人将CPU和GPU的联合体命名为IPU(Intergrated Processing Unit整合处理单元)。
前、左、右三个方向都有很大的可能,也许CPU阵营会一分为三,分别朝着三个方向发展。我们只能拭目以待。
(2) 内存
在目前的系统主存储器市场中,占绝对主导地位的是DRAM,但切断电源后其存储信息
亦随之消失的缺点,在很大程度上限制了它的应用和发展。为此,80年代末90年代初Inte
l公司率先推出了快闪存储器(Flash Memory)。它是一种电可擦非易失性半导体存储器,
采用的是非挥发性存储技术。若不对其施加大电压进行擦除,可一直保持其状态,在不加
电状态下可安全保存数据达十年。同时它也具有固态电子学特征,即没有可移动部件,抗
震性能好。Flash RAM的存取时间仅为30ns,比E2PROM快得多,而且具有了像E2PROM那样单
代写论文管结构的高密度,使制造成本和体积都很小。Flash RAM还兼有ROM和RAM两者的性能及高
密度,是目前为数不多的既具备大容量、高速度,又具有非易失性、可在线擦写特性的存
储器。快闪存储器多用于系统的BIOS,如Modem、网络设备(Hub、路由器)和通信业等,其
应用领域正在激增。
另外还有一种铁电体存储器(Ferroelectric RAM),它也采用非挥发性存储技术,在生
产中使用了铁氧体。它优于快闪存储器的特点是其经过多次写操作后性能不退化,而快闪
存储器存在退化问题。因此铁电体随机存储器的应用前景广阔。
(3) 主板
首先,集成电路就是为了减少印刷电路中信号传输所遇的电阻而产生的。其次,电脑必然是集成度越来越高的,因为要求体积小,节能,而随着工艺的发展,集成的产品也可以满足普通应用,所以集成的优势在于成本低,满足普遍需求。网卡声卡这些可以减少不必要的开支,虽然INTEL在未来的计划中打算把CPU集成在主板上,但是那估计只能是说说而已,毕竟DIY市场还是很大的选择配件的乐趣还是需要的。
论文代写应该说集约型电脑和各部件独立式应该同时存在,现在就这样,比如ION平台几乎集成了所有东西,包括ATOM CPU都是集成的,而高端服务器的网卡必须是独立的,影音电脑的声卡是独立的,DIY兼容机的所用东西都可以用独立的,只要有需求,所以不存在某个一定的趋势,今后的主板怎么样还是只能待市场来决定。
(4) 显卡、声卡、显示器等
A卡 N 卡混交
传统上A卡与N卡是不能混交的,但在09年,这个问题似乎有了转机,有网友对驱动进行了独特设定,成功实现了两种显卡的混交,测试结果表明,混交平台在运行游戏时相对于单独显卡可以提升25%左右性能,而随后微星也推出了一款采用硬件方案的混交主板,使用的是LUCID公司的 HYDRA芯片,但NVIDIA对此持的立场非常强硬,表示将从底层驱动进行屏蔽。
USB3.0
USB3.0技术将支持铜和光两种线缆,使用光纤连接之后,速度可以达到USB2.0 的20倍甚至30倍。以 25GB的文件传输为例,USB2.0需要13.9分钟,而 3.0只需 70秒左右。同时USB 3.0接口有标准A型、标代写毕业论文准 B型、 迷你B型等三种, 其中标准A 型完全兼容
USB 2.0 设备, 只不过接入后速度会降级, 标准B型则不向下兼容, 主要用于连接外设。
多点触控
传统触控,屏幕只能对一个触控点做出反应。 多点触控, 简而言之可以理解为一个屏幕多
点操作,通过感应到手指滑动的快慢以及力度(力度用触摸点的多少转换来实现) ,从而操作系统应用起来更加人性化。多点触控的首次大规模应用是在苹果手机上,而windows 7.0 加入了多点触控技术后,电脑用户也可感受到这种新技术的魅力。
3D 显示
毕业论文代写为了配合 3D 效果的呈现, 3D 显示器新加入了两个元素:一副 3D眼镜和一个信号收发器。玩游戏时戴上眼镜。 而这副眼镜也正是3D显示器的奥秘之一,左右两个镜片的光学
系数存在差异,再加上显示器采用了 120Hz的超高刷新率,使左右眼形成视觉差, 从而达到无与伦比的3D 显示效果。游戏时,不禁让人发现,早已习惯的 2D 画面突然从屏幕里“站” 了出来, 熟悉的游戏有了全新的畅快感受。
1.2 微型计算机CPU
1.CPU的组成
(1)微型计算机CPU组成逻辑图如图1-1所示:
图1-1 CPU组成逻辑图
(2)微型计算机CPU组成实物图如图1-2和1-3所示:
图1-2 CPU组成实物图1
图1-3 CPU组成实物图2
2.CPU的举例
(1)微型计算机CPU的举例如图1-4和1-5所示:
图 1-4 CPU的举例
CPU系列:CORE 2 QUAD
核心数量:四核心
主频(MH):2400MHz
总线频率:1066MHz
插槽类型:LGA 775
L2缓存 :4MB*2
图1-5 CPU的举例
• 产品名称:AMD 速龙 II X4 630
• CPU系列: 速龙II X4
• AMD型号: 速龙 Ⅱ X4 630
• 售后服务: 其它售后服务
• 适用类型: 台式机
• CPU主频: 2.4GHz-2.8GHz
• 前端总线: 2000MHz
• 接口类型: Socket AM3
• 倍频: 14x
• 包装形式: 散片
• 核心数: 四核心
• 制程: 45纳米
• 二级缓存容量: 2048K
• 耗电功率: 95W
1.3 计算机主板
1.计算机主板组成和结构
(1)计算机主板
计算机主板图解如图 1-6
图1-6 计算机主板图解
(2)计算机主板举例
计算机主板举例1,如图1-7
图1-7 计算机主板
• 产品名称:技嘉 GA-EX58-UD3R i7专用主板
• 技嘉: EX58-UD3R
• 芯片组: Intel X58
• CPU类型: INTEL 酷睿2四核
• 双通道内存: 支持
• 支持内存类型: DDR3
• 主板结构: ATX
• 硬盘接口标准: ATA SATA2
• 显卡接口标准: PCI-Express X16
• 处理器插槽: LGA 1366
• 主板显卡: 无集成显卡
• 平台类型: Intel平台
计算机主板举例2,如图1-8
图1-8 计算机主板
• 品牌: 其它主板品牌
• 芯片组: Intel 855
• 主板结构: Mini-ITX
• 平台类型: Intel平台
1.4 计算机内存
1.计算机内存组成与结构
内存图片如图1-9
图1-9 内存图片示例
• 型号:笔记本1G DDR333
• 内存容量:1024M
• 插脚数目:200PIN
• 内存主频:DDR333(PC2700)
• 颗粒封装:TSOP
• 延迟描述:CL=3
• 内存电压:2.5V
2.计算机内存举例
计算机内存举例如图1-10和1-11所示
图1-10 计算机内存举例1
• 产品名称:威刚2G DDR3 1333
• 内存容量: 2G
• 适用机型: 台式机
• 传输类型: DDR3 1333
• 威刚型号: 2G DDR3 1333(万紫千红)
• 接口类型: 240PIN
图1-11 计算机内存举例2
• 品牌: 金士顿(KingSton)
• 型号: 2G DDR3 1333
• 内存容量: 2G
• 传输类型: DDR3 1333
• 内存工作频率: 1333MHZ
1.5 计算机硬盘
1.计算机硬盘组成与结构
计算机硬盘内部图片如图1-12和1-13所示
图1-12 计算机硬盘内部结构图
图1-13 计算机硬盘侧面结构图
2.计算机硬盘举例
计算机硬盘举例如图1-14和1-15所示
图1-14 计算机硬盘
• 产品名称:西部数据500G/16M/SATA
• 容量: 500G
• 品牌: WD/西部数据
• 西部数据型号: 500G 7200转 16M SATA
• 盘体尺寸: 3.5英寸
• 接口类型: SATA
• 转速: 7200转
• 缓存: 16M
• 传输规范: SATA150
• 外部传输速度: 150 M/s
图1-15 计算机硬盘
• 容量: 其它
• 品牌: WD/西部数据
• 接口类型: SATA2
• 转速: 7200转
• 缓存: 16M
1.6计算机显卡
1. 计算机显卡组成与结构
计算机显卡图片如图1-16所示
图1-16 计算机显卡
2. 计算机显卡举例
计算机显卡举例如图1-17和1-18所示
图1-17 计算机显卡
• 产品名称:耕昇 9800GT诸葛版
• 显存容量: 1G
• 芯片: nVIDIA
• 显示芯片制程: 65纳米
• 接口标准: PCI Express X16
• 输出接口: DVI+VGA
• 显存位宽: 256bit
• 显存类型: GDDR3
• 显卡芯片型号: GeForce 9800GT
图1-18 计算机显卡
• 散热器用途: 显卡
• 散热器类型: 散热管
1.7 计算机显示器
1.计算机显示器组成与结构
计算机显示器结构图解如图1-19所示
图1-19 计算机显示器
3. 计算机显示器举例
计算机显示器举例如图1-20和1-21所示
图1-20 计算机显示器
• 品牌: Samsung/三星
• LCD尺寸: 22寸
• 对比度: 70000:1
• 平均亮度: 300cd/m2
图1-21 计算机显示器
• 产品名称:戴尔E190S
• 品牌: Dell/戴尔
• 型号: E190S
• LCD尺寸: 19寸
• 对比度: 800:1
• 点距(mm): 0.294
• 平均亮度: 250cd/m2
• 屏幕比例: 普屏5:4
1.8 计算机硬件配置举例
表格1-1 高档硬件配置
代写职称论文配置 品牌型号 数量 以前的价格 现在的价格 家
硬盘 希捷 1TB SATA2 32M 7200.12/ST31000528
×1 ¥499 ¥499
内存 金士顿 2GB DDR3 1333
×1 ¥320 ¥320
主板 华硕 Rampage II Extreme
×1 ¥3565 ¥3565
CPU Intel 酷睿 i7 920(盒)
×1 ¥2030 ¥2030
散热器 九州风神 冰刃至尊版
×1 ¥279 ¥279
音箱 麦博 钛极 H11
×1 ¥699 ¥699
键鼠套装 罗技 G1游戏键鼠套装
×1 ¥199 ¥199
键盘 SteelSeries 7G
×1 ¥1100 ¥1100
鼠标 罗技 MX518鼠标
×1 ¥299 ¥299
电源 Antec VP450P
×1 ¥319 ¥319
机箱 多彩 MG858
×1 ¥399 ¥399
液晶显示器 三星 P2250W
×1 ¥1470 ¥1470
CRT显示器 优派 E90fB
×1 ¥1050 ¥1050
网卡 Intel PWLA8391GT
×1 ¥285 ¥285
光驱 三星 SE-S084C
×1 ¥350 ¥350
声卡 创新 X-Fi Xtreme Gamer
×1 ¥950 ¥950
显卡 双敏 无极HD5750 DDR5大牛版
×1 ¥799 ¥799
表格1-2 中档硬件配置
配置 品牌型号 数量 以前的价格 现在的价格
CPU Intel 酷睿 i3 530(盒)
×1 ¥810 ¥810
主板 铭瑄 MS-P55 Pro
×1 ¥599 ¥599
内存 金士顿 2GB DDR3 1333
×4 ¥325 ¥320 ↓5
硬盘 WD 500GB 5400转 32MB (串口/GP WD5000A
×1 ¥350 ¥350
显卡 华硕 ENGT240/DI/1GD5/WW
×1 ¥949 ¥949
液晶显示器 飞利浦 230C1HSB
×1 ¥1549 ¥1549
机箱 先马 冰麒麟i7
×1 ¥299 ¥299
电源 Antec VP450P
×1 ¥319 ¥319
键鼠套装 罗技 G1游戏键鼠套装
×1 ¥199 ¥199
音箱 漫步者 R201T08
×1 ¥235 ¥235
表格1-3 低档硬件配置
配置 品牌型号 数量 以前的价格 现在的价格
CPU AMD 速龙II X2 245(盒)
×1 ¥380 ¥380
主板 华硕 M2N68 Plus
×1 ¥435 ¥435
内存 金士顿 2GB DDR2 800(窄板)
×1 ¥285 ¥285
硬盘 WD 320GB 7200转 16MB(串口/YS)
×1 ¥295 ¥295
显卡 翔升 9600GT TC 512M DDR3
×1 ¥499 ¥499
液晶显示器 AOC 919Sw+
×1 ¥899 ¥899
机箱 大水牛 A0707(带电源)
×1 ¥285 ¥299 ↑14
2 计算机的硬件组装
2.1 计算机硬件拆分步骤
代写职称论文断开机箱上的电源、视频线、音箱线、键盘、鼠标线后,继续下面步骤。
1、拆机箱两个侧面板,共四颗螺丝。
2、拔掉电源与主板、硬盘、光驱、软驱等相连的电源线,拆掉四颗螺丝,拿下电源。
3、拆掉硬盘、光驱、软驱、各四颗固定螺丝,取下相应硬件。
4、取下机箱开机、复位、硬盘灯、电源灯、USB、前置声卡与主板相连的排线。
5、拆掉CPU风扇四颗固定螺丝,断开风扇与主板相连电源线,拿下CPU风扇。
6、拆下显卡固定螺丝,拨下显卡固定拨片,取下显卡。
7、拆掉主板上相应螺丝,约共六颗左右,拿下主板。
8、拆掉机箱前面板螺丝,共六颗(有时也可能是固定铆钉)取下前置面板。
基本过程完毕。
2.2 计算机硬件组装步骤
1:首先安装CPU和CPU风扇
2:然后安装上内存条
3:再在主机箱上安装铜螺柱
4:把主机板放入机箱内再固定。同时插上主板上的电源插头
5:然后再安装软驱,硬盘,光驱以及各种卡
6:再接机箱面板上的指示灯及各种按钮的插头,应该接至主机板上的相应付的位置上
7:再插上计算机的外部设备(如:键盘,鼠标,显示器,等)
8;最后安半完成,通电之前最好检查一下然后方可通电试机。
2.3 计算机硬件测试
CPU:Inter Mobile Core 2 Duo
图2-1 CPU参数
主板:型号 OR190OP 芯片组型号 GM45/GM47
图2-2 主板参数
硬盘:容量312.57GB 接口 IDE
图2-3 硬盘参数
内存:型号 DDR2 内存频率 399.0MZ
图2-4 内存参数
显卡:ATI Mobility Radeon HD 4330
图2-5显卡参数
3 计算机BIOS系统参数配置
3.1 BIOS常见配置项和主要参数含义
表3-1BIOS常见配置项及参数含义
常见配置 主要参数含义
代写硕士论文基本参数设置 包括系统时钟、显示器类型、启动时对自检错误处理的方式。
磁盘驱动器设置 包括自动检测IDE接口、启动顺序、软盘硬盘的型号等
键盘设置 包括上电是否检测硬盘、键盘类型、键盘参数等
存储器设置 包括存储器容量、读写时序、奇偶校验、ECC校验、1M以上内存测试及音响等
Cache设置 包括内/外Cache、Cache地址/尺寸、BIOS显示卡Cache设置等
ROM SHADOW设置 包括ROM BIOS SHADOW、VIDEO SHADOW、各种适配卡SHADOW
硕士论文代写安全设置 包括硬盘分区表保护、开机口令、Setup口令等。
总线周期参数设置 包括AT总线时钟(ATBUS Clock)、AT周期等待状态(AT Cycle Wait State)、内存读写定时、Cache读写等待、Cache读写定时、DRAM刷新周期、刷新方式等。
电源管理设置 是关于系统的绿色环保节能设置,包括进入节能状态的等待延时时间、唤醒功能、IDE设备断电方式、显示器断电方式等。
PCI局部总线参数设置 关于即插即用的功能设置,PCI插槽IRQ中断请求号、PCI IDE接口IRQ中断请求号、CPU向PCI写入缓冲、总线字节合并、PCI IDE触发方式、PCI突发写入、CPU与PCI时钟比等。
板上集成接口设置 包括板上FDC软驱接口、串并口、IDE接口的允许/禁止状态、串并口、I/O地址、IRQ及DMA设置、USB接口、IrDA接口等。
其它参数设置 包括快速上电自检、A20地址线选择、上电自检故障提示、系统引导速度等
3.2 BIOS的默认参数回复和密码清除
在安装操作系统前,还需要对BIOS进行相关的设置,以便系统安装工作顺序进行。 BIOS是一组固化到主板上一个ROM芯片中的程序,它保存着计算机最重要的基本输入/输出程序、系统设置信息、开机加电自检程序和系统启动自举程序等。 计算机开机后会进行加电自检,此时根据系统提示按Delete键即可进入BIOS程序设置界面。
不同类型的主板进入BIOS设置程序的方法会有所不同,具体进入方法请注意开机后的屏幕提示。
BIOS设置程序的基本功能如下。
Standard CMOS Features(标准CMOS功能设置):使用此选项可对基本的系统配置进行设定,如时间、日期、IDE设备和软驱参数等。
Advanced BIOS Features(高级BIOS特征设置):使用此选项可对系统的高级特性进行设定。
Advanced Chipset Features(高级芯片组特征设置):通过此菜单可以对主板芯片组进行设置。
Integrated Peripherals(外部设备设定):对所有外围设备的设定。如声卡、Modem和USB键盘是否打开等。
Power Management Setup(电源管理设定):对CPU、硬盘和显示器等设备的节电功能运行方式进行设置。
PnP/PCI Configurations(即插即用/PCI参数设定):设定ISA的PnP即插即用界面及PCI界面的参数,此项功能仅在系统支持PnP/PCI时才有效。
PC Health Status(计算机健康状态):主要是显示系统自动检测的电压、温度及风扇转速等相关参数,而且还能设定超负荷时发出警报和自动关机,以防止故障发生等。
Frequency/Voltage Control(频率/电压控制):设定CPU的倍频,设定是否自动侦测CPU频率等。
Load Fail-Safe Defaults(载入最安全的默认值):使用此选项可载入工厂默认值作为稳定的系统使用。
Load Optimized Defaults(载入高性能默认值):使用此选项可载入最好的性能但有可能影响稳定的默认值。
Set Supervisor Password(设置超级用户密码):使用此选项可以设置超级用户的密码。
Set User Password(设置用户密码): 使用此选项可以设置用户密码。
Save & Exit Setup(存盘退出):选择此项保存对BIOS的修改,然后退出Setup程序。
Exit Without Saving(不保存退出):选择此项将放弃对BIOS的修改即不进行保存,直接退出Setup程序。
1.标准BIOS设置
在BIOS设置主页面中,通过方向键选中Standard CMOS Features选项,按Enter键进入BIOS的标准设置页面。 BIOS设置之前,有必要知道一些控制键位功能,如下表所示。
控制键位 功 能
<↑> 向前移一项
<↓> 向后移一项
<←> 向左移一项
<→> 向右移一项
<Enter> 选定此选项
<Esc> 跳到退出菜单或者从子菜单回到主菜单
<+/PU> 增加数值或改变选择项
<-/PD> 减少数值或改变选择项
<F1> 主题帮助,仅在状态显示菜单和选择设定菜单有效
<F5> 从CMOS中恢复前次的CMOS设定值,仅在选择设定菜单有效
<F6> 从故障保护默认值表加载CMOS 值,仅在选择设定菜单有效
<F7> 加载优化默认值
<F10> 保存改变后的CMOS设定值并退出
BIOS的标准设置项中可对计算机日期、时间、软驱、光驱等方面的信息进行设置。
(1)设置系统日期和时间
在标准BIOS设置界面中通过按方向键移动光标到Date和Time选项上,然后按翻页键Page Up/Page Down或+/&S722;键,即可对系统的日期和时间进行修改。
(2) IDE接口设置
IDE接口设置主要是对IDE设备的数量、类型和工作模式进行设置。计算机主板中一般有两个IDE接口插槽,一条IDE数据线最多可以接两个IDE设备,所以在一般的计算机中最多可以连接4个IDE设备。 IDE接口设置中各项的含义如下。
IDE Primary Master:第一组IDE插槽的主IDE接口。
IDE Primary Slave:第一组IDE插槽的从IDE接口。
IDE Secondary Master:第二组IDE插槽的主IDE接口。
IDE Secondary Slave:第二组IDE插槽的从IDE接口。 选择一个IDE接口后,即可通过Page Up/Page Down或+/-键来选择硬盘类型:Manual、None或Auto。 其中,Manual表示允许用户设置IDE设备的参数;None则表示开机时不检测该IDE接口上的设备,即屏蔽该接口上的IDE设备;Auto表示自动检测IDE设备的参数。建议用户使用Auto,以便让系统能够自动查找硬盘信息。
(3)设置软驱(Drive A/Drive B)
Drive A和Drive B选项用于选择安装的软驱类型。一般的主板BIOS都支持两个软盘驱动器,在系统中称为A盘和B盘,对应在BIOS设置中为Drive A和Drive B。 如果将软驱连接在数据线有扭曲的一端,则在BIOS中应设置为Drive A;如果连接在数据线中间没有扭曲的位置,则在BIOS中应设置为Drive B。 在软驱设置中有4个选项:None、1.2MB、1.44MB和2.88MB,现在使用的几乎都是1.44MB的3.5in软驱,所以根据软驱连接数据线的位置,在对应的Drive A或Drive B处设置为“1.44MB,3.5in”即可。 如果计算机中没有安装软驱,则将Drive A和Drive B都设置为None。
(4)设置显示模式(Video/ Halt On)
Video项是显示模式设置,一般系统默认的显示模式为EGA/VGA,不需要用户再进行修改。 Halt On项是系统错误设置,主要用于设置计算机在开机自检中出现错误时,应采取的对应操作。
(5) 内存显示
内存显示部分共有3个选项:Base Memory(基本内存)、Extended Memory(扩展内存)和Total Memory(内存总量),这此参数都不能修改。 完成标准CMOS设置后按Esc键可返回到BIOS设置主界面。
2.高级BIOS设置
在BIOS设置主页面中选择Advanced BIOS Features项,进入高级BIOS设置页面。 在此可以设置病毒警告、CPU缓存、启动顺序以及快速开机自检等信息。
(1) 病毒警告
Virus Warning(病毒警告),开启(Enabled)此项功能可对IDE硬盘的引导扇区进行保护。 打开此功能后,如果有程序企图在此区中写入信息,BIOS会在屏幕上显示警告信息,并发出蜂鸣报警声。 此项设定值有:Disabled和Enabled。
(2) 设置CPU缓存
设置CPU内部的一级缓存和二级缓存,此项设定值有:Disabled和Enabled。 打开CPU高速缓存有助于提高CPU的性能,因此一般都设定为:Enabled。
(3)加快系统启动
如果将Fast Boot项设置为:Enabled,系统在启动时会跳过一些检测项目,从而可以提高系统启动速度。 此项设定值有:Disabled和Enabled。
(4) 调整系统启动顺序
启动顺序设置一共有4项:First Boot Device(第一启动设备)、Second Boot Device(第二启动设备)、Third Boot Device(第三启动设备)和Boot Other Device(其他启动设备)。 其中每项可以设置的值有:Floppy、IDE-0、IDE-1、IDE-2、IDE-3、CDROM、SCSI、LS120、ZIP和Disabled,系统启动时会根据启动顺序从相应的驱动器中读取操作系统文件,如果从第一设备启动失败,则读取第二启动设备,如果第二设备启动失败则读取第三启动设备,以此类推。如果设置为Disabled,则表示禁用此次序。 另外,Boot Other Device项表示使用其他设备引导。 如果将此项设置为:Enabled,则允许系统在上述设备引导失败之后尝试从其他设备引导。
(5)其他高级设置
Security Option项用于设置系统对密码的检查方式。如果设置了BIOS密码,且将此项设置为:Setup,则只有在进入BIOS设置时才要求输入密码;如果将此项设置为:System,则在开机启动和进入BIOS 设置时都要求输入密码。 OS Select For DRAM>64MB项是专门为OS/2操作系统设计的,如果计算机用的是OS/2操作系统,而且DRAM内存容量大于64MB,就将此项设置为:OS/2,否则将此项设置为:Non-OS2。 Video BIOS Shadow用于设置是否将显卡的BIOS复制到内存中,此项通常使用其默认值。
3.载入/恢复BIOS默认设置
当BIOS设置比较混乱时,用户可通过BIOS设置程序的默认设置选项进行恢复。 其中,Load Fail-Safe Defaults表示载入安全默认值,Load Optimized Defaults表示载入高性能默认值。 载入最优化默认设置具体操作步骤如下:
步骤1 在BIOS设置程序主界面中将光标移到Load Optimized Defaults选项上,按Enter键,屏幕上提示是否载入最优化设置。
步骤2 输入Y后再按Enter键,这样BIOS中的众多设置选项都恢复成默认值了。 如果在最优化设置时计算机出现异常,可以用Load Fail-Safe Defaults选项来恢复BIOS的默认值,该项是最基本也是最安全的设置,在这种设置下一般不会出现问题,但计算机的性能也可能得不到最充分的发挥。
4.BIOS加密与解密
BIOS中设置密码有两个选项,其中Set Supervisor Password项用于设置超级用户密码,Set User Password项则用于设置用户密码。 超级用户密码是为防止他人修改BIOS内容而设置的,当设置了超级用户密码后,每一次进入BIOS设置时都必须输入正确的密码,否则不能对BIOS的参数进行修改。 而用户输入正确的用户密码后可以获得使用计算机的权限,但不能修改BIOS设置。
(1) 设置超级用户密码
步骤1 在BIOS设置程序主界面中将光标定位到Set Supervisor Password项。
步骤2 按Enter键后,弹出一个输入密码的提示框,输入完毕后按Enter键,系统要求再次输入密码以便确认。
步骤3 再次输入相同密码后按Enter键,超级用户密码便设置成功。
BIOS密码最长为8位,输入的字符可以为字母、符号、数字等,字母要区分大小写。
(2)设置用户密码
BIOS设置程序主界面中Set User Password项用于设置用户密码,其设置方法与设置超级用户密码完全相同,这里就不再重复介绍。
(3) 忘记BIOS密码怎么办
如果在BIOS中设置了开机口令,而又忘记了这个口令,那么用户将无法进入计算机。口令是存储在CMOS中的,而CMOS必须有电才能保持其中的数据。所以可以通过对CMOS进行放电操作使计算机“放弃”对口令的要求。 打开机箱,找到主板上的电池,将其与主板的连接断开(就是取下电池),此时CMOS将因断电而失去内部储存的一切信息。 再将电池接通,合上机箱开机,由于CMOS中已是一片空白,它将代写论文不再要求你输入密码,此时进入BIOS设置程序,选择主菜单中的Load Fail-Safe Defaults项(载入安全默认值)和Load Optimized Defaults项(载入高性能默认值)即可,前者以最安全的方式启动计算机,后者能使计算机发挥出较高性能。
5.保存与退出BIOS设置
在BIOS设置程序中通常有两种退出方式,即存盘退出(Save & Exit Setup)和不保存设置退出(Exit Without Saving)。
(1) 存盘退出
如果BIOS设置完毕后需要保存所作的设置,则在BIOS设置主界面中将光标移到Save & Exit Setup项,按Enter键,就会弹出是否保存退出的对话框。 此时按Y键确认即可保存设置并退出BIOS设置程序。按论文代写ESC键则返回BIOS设置程序主界面。
(2)不保存设置退出
如果不需要保存对BIOS所作的设置,则在BIOS设置程序主界面中选择Exit Without Saving项,此时将弹出Quit Without Saving的对话框,按Y键确认退出即可。
安装系统前的BIOS比较简单,请读者动手练练,设置计算机第一启动为光驱启动,为自己计算机的BIOS设置超级用户密码,并保存退出。
4 计算机操作系统安装和配置
4.1 虚拟机软件(VirtualBox、VM)的安装和配置
1. Virtual Box安装如下列图:
2. Virtual Box配置如下列图:
3. VM安装如下列图:
4.2硬盘分区与格式化
1. 硬盘分区如下列图:
2. 硬盘格式化如下列图:
4.3 Windows XP (或其他Windows版本)的安装
在Windows XP安装过程中需要设置的部分到这里就结束了
4.4使用Ghost软件工具备份和恢复操作系统分区
1. 备份如下列图:
2. 恢复分区如下列图:
4.5计算机操作系统配置优化
1. 系统配置优化如下图所示:
4.6文件反删除工具的安装和实用
1. 反删工具的安装如下图所示:
2. 反删工具的使用如下图所示
4.7病毒查杀软件的安装和升级
病毒查杀软件的安装如下图所示:
杀毒软件升级如下图:
4.8其他软件工具
最常用的软件工具有很多,其中winRAR v3.92还是用的挺频繁的。
WinRAR流行好用的压缩工具,支持鼠标拖放及外壳扩展,完美支持 ZIP 档案,内置
程序可以解开 CAB、ARJ、LZH、TAR、GZ、ACE、UUE、BZ2、JAR、ISO 等多种类型的压缩文件;具有估计压缩功能,你可以在压缩文件之前得到用 ZIP 和 RAR 两种压缩工具各三种压缩方式下的大概压缩率;具有历史记录和收藏夹功能;压缩率相当高,而资源占用相对较少、固定压缩、多媒体压缩和多卷自释放压缩是大多压缩工具所不具备的;使用非常简单方便,配置选项不多,仅在资源管理器中就可以完成你想做的工作。
5计算机硬件系统故障检查和维护
5.1计算机常见硬件故障
在我们使用电脑的过程中,经常会遇到这样或是那样的问题,令我们束手无策,即耽误了正常的工作,又破坏了良好的心情。其实,电脑故障并非我们想象的那样可怕,只要你注意在使用中总结,便会找到一些排除的方法与心得。通过我们见到的故障,一般分为软件故障与硬件故障两种。对于软件故障,解决起来比较麻烦,实在不行直接重新安装系统即可,这里,将介绍一些简单的硬件故障排除方法。
5.2 计算机硬件故障检查方法和步骤
1.CPU故障及解决方法
故障现象:按下电源开关后电脑不启动,黑屏
解决方法: CPU本身出故障的机率不大,多半都是因为接触不良、超频、散热等原因造成的。检查解决的方法如下:
(1)主板的CPU频率跳线不对,导致电脑不能正确识别CPU的型号。建议仔细看一下主板说明书,按照主板规定的跳线跳对。这种现象一般发生在需要手动跳线CPU倍频和外频的老式主板上,目前的主板基本上不会再有这种复杂的设置程序。
(2)超频过高导致电脑不能启动,可以通过以下步骤恢复:一是改变主板上的跳线,跳回额定CPU频率(适合老式的主板)。二是如果是在CMOS里软超频的电脑,可以通过给主板的CMOS放电,恢复到出厂时的原始状态。三是在某些主板上,如果超频太高启动不了的时候,可以按着键盘上的“Insert”键重新启动,这样就强制电脑用额定频率启动了,然后再按Del键进入CMOS重新设置CPU的频率。
还有一种情况是当CPU针脚与主板的插槽接触不良时,也会造成无法启动的故障。这时就需要重点检查CPU针脚有无被氧化、松动的现象。这种故障相当少,因此如果通过以上方法无法排除故障,可以重点检查一下。
2.内存故障及解决方法
(1)按下电源开关后电脑不启动、黑屏故障的解决
电脑开机后就要自检内存,但是此时因为以下几个方面的原因,就可能造成开机无显示的故障。
1) 内存条自身的原因出现此类故障,比如有内存条坏了,这时只需要重新更换新的内存条即可以解决故障。
2)内存条与主板内存插槽接触不良,一般重新换个插槽插好就可以解决问题,如果不行就用橡皮擦擦拭其针脚部位即可解决问题。
3)主板内存槽有问题。比如有些内存插槽上的金属触片被插歪了或被插断了,导致内存条插上后接触不良或不能接触。可以用放大镜仔细看看内存插槽上的小金属触片,如果歪了,就用小镊子小心地夹直复位,夹的时候控制力度,千万不要把针脚弄断
有些时候,内存与主板的兼容性不好,也会造成无法开机的故障,当然这种情况比较少见,解决起来也比较简单,只更换新的内存条即可。
(2)机器能自检,但当屏幕出现“HIMEM is testing extended memory...”后就长时间停止,或报内存损坏。
代写论文解决方法: 这是因为内存条上有坏的内存模块,导致系统检测内存时出错报警,只有换内存条解决。
(3)升级内存后,内存的容量并没有增加
解决方法: 可以把内存条互相换个插槽试一试,或内存条在主板上的不同插槽换插试一试。不同型号的内存条插进后,有的内存电脑检测不到,这是因为主板和不同种类的内存之间不兼容造成的。如果是这样的情况,一定要换相同规格的内存条才行。
(4)Windows系统运行不稳定,经常产生非法错误,如Windows protect error。
解决方法: 产生这个故障的原因大概有以下几种:一是可能是内存条上的内存芯片质量不好,或者是某些内存条上面的小贴片电容被弄掉了。可以更换一条内存试试。二是内存工作在超负荷的情况下,如本来工作在100MHz频率下的内存条,让它强行工作在124MHz甚至133MHz频率下,就会出问题,我们可以在CMOS里重新改到正常状态。
另外,如果内存条不兼容,虽然能够正常启动,但仍然会出现这样那样的错误,这就是不同型号的内存条之间有着明显的兼容问题,拿掉其中的一种内存条,问题一般会解决。
(5)Windows注册表经常无故损坏,提示要求用户恢复。
解决方法: 此类故障因为内存条质量不佳引起,一般是更换内存解决。还有就是超频过高造成的,建议降回正常值。
(6)Windows经常自动进入安全模式
解决方法: 此类故障一般是主板与内存条不兼容或内存条质量不佳引起的,常见于PC133内存用于某些不支持PC133内存条的主板上。可以尝试在CMOS设置内降低内存读取速度看能否解决问题,如若不行,那就只有更换内存条了。
(7)随机性死机
解决方法: 此类故障一般是由于采用了几种不同芯片的内存条,各内存条工作频率不同从而导致死机。对此可以在CMOS设置内降低内存工作频率予以解决,也可以换用同型号内存。还有一种可能就是内存条质量不好,造成随机性死机。另外也有可能是内存条与主板接触不良引起电脑随机性死机。
(8)内存不能被正确识别。
解决方法: 多见于多根内存混插的情况,一般混插的时候将低规范、低标准的内存插在第一个内存插槽。一是注意不同品牌或速度的内存尽量不要混插,否则就会出现内存不能被正常识别的情况。二是如果你论文代写的DIMM槽插满了双面的内存条,并且BANK数超过主板允许的值,那么电脑就不会正确识别你的内存容量,甚至不能启动。可取下一条或把后面插槽的内存条换成单面的内存条。
3.显示卡问题及解决方法
(1)电脑开机后显示器不能显示
解决方法: 如果开机后,显示器无显示(信号指示灯闪烁),并且主机在开机后发出一长两短的蜂鸣声,可以推断可能是以下原因造成的:一是显示卡接触不良,重新插好就可以了。二是显示卡损坏,换一个新的显示卡。三是对于一些显示卡集成的主板,可以插上另外一块显示卡。
(2)死机、感觉电脑比以前慢了很多
解决方法: 出现此类故障多见于非Intel芯片的主板与显卡不兼容或主板与显卡接触不良,显卡与其它扩展卡不兼容也会造成死机。对于不兼容造成的问题,我们可以先进入CMOS,将设置恢复成出厂默认值,然后保存后退出,再看电脑正常不正常。
如果还不正常的话,就尽量找到这个主板和显示卡的最新驱动和补丁安装,现在的主板和显示卡厂商如果发现产品有问题就会马上更新驱动来解决。当显卡与其它扩展卡不兼容造成死机时,我们可以把其它的扩展卡换一个插槽,直到正常为止。还有就是主板的AGP插槽供电不足造成故障,一般都是采取换大功率电源解决,还不行的话只有换主板或显示卡。
(3)开机启动后屏幕上显示的是乱码。
解决方法: 此类故障主要是因为:1) 显示卡的质量不好,特别是显示内存质量不好。这样只有换显示卡了。2) 系统超频,特别是超了外频,导致PCI总线的工作频率由默认的33MHz超频到44MHz,这样就会使一般的显示卡负担太重,从而造成显示乱码。把频率降下来即可解决问题。3) 主板与显卡接触不良。重新插好就可以了。4) 刷新显示卡BIOS后造成的。因为刷新错误,或刷新的BIOS版本不对,都可以造成代写毕业论文这个故障。只有找一个正确的显示卡BIOS版本,再重新刷新。(4)屏幕出现异常杂点或图案,甚至花屏
解决方法: 此类故障一般是显示卡质量不好造成的,在显示卡工作一段时间后(特别是在超频的情况下),温度升高,造成显示卡上的质量不好的显示内存、电容等元件工作不稳定而出现问题。如果你的电脑是超频状态下(有些发烧友可是CPU和显示卡同时超频)而出现问题,建议还是降回来。另外也可能是显卡与主板接触不良造成的,可以清洁一下显示卡的金手指,然后重新插上试试
5.3计算机常见报警声音含义
1短: 系统正常启动。这是我们每天都能听到的,也表明机器没有任何问题。
2短: 常规错误,请进入CMOS Setup,重新设置不正确的选项。
1长1短: RAM或主板出错。换一条内存试试,若还是不行,只好更换主板。
1长2短: 显示器或显示卡错误。
1长3短: 键盘控制器错误。检查主板。
1长9短: 主板Flash RAM或EPROM错误,BIOS损坏。换块Flash RAM试试。
不断地响(长声): 内存条未插紧或损坏。重插内存条,若还是不行,只有更换一条内存。
不毕业论文代写停地响: 电源、显示器未和显示卡连接好。检查一下所有的插头。
重复短响: 电源问题。
无声音无显示: 电源问题。
5.4计算机硬件维护
如何保养和维护好一台计算机,最大限度地延长计算机的使用寿命,这是我们非常关心和经常面临的问题。在这篇文章中,我们向你介绍最基本的的计算机维护方法和应该注意的事项,让你的计算机常常保持在比较稳定的状态。
1. 维护计算机的第一步先不要忙着打开机箱,首先得观察
观察主要包括:
(1)计算机周围的环境情况——计算机位置、电源、连接线、计算机外设、温度与湿度等。
(2)计算机表现出的故障现象、显示器显示的内容及其与正常情况下的异同。
(3)计算机内外的物理情况——灰尘是否过多、线路板和元器件的颜色状况、部件的形状有无变形、指示灯的显示状态等。
(4)计算机的软硬件配置——安装了哪些硬件,系统资源的使用情况;使用的是哪种操作系统,安装了哪些应用软件;硬件的设置驱动程序的版本等。
2. 根据观察到的现象判断故障产生原因
判断工作可以包括以下几个方面:
(1)要先想好是什么,为什么和怎么办,即:故障是什么故障,为什么会产生这样的故障和应该如何处理。
(2)对于所观察到的现象,尽可能地先查阅网上类似故障处理方案,这可以免去很多不必要的弯路。
(3)在分析故障时,尽量根据自身已有的知识、经验来进行判断,但对于自己不太了解或根本不了解的,应当先向有经验的人寻求帮助,或在硬件论坛发帖提问。
3. 坚持“先软后硬”的原则
即在整个维护判断的过程中,本着先判断是否为软件故障,在能正常开机的情况下可先重新安装操作系统,当确认软件环境正常时,如果故障不能消失,再从硬件方面着手检查。
4. 维护环境很重要
要保证你的维护环境是绝对没有问题的,即电源接地是否正常,工作电压是否稳定,工作室的温度湿度控制等。
5. 对计算机故障要“先主后次”逐一排除
在观察分析故障时,有时可能会遇到一台故障机不止一个故障,(比如:系统启动时会自动重启,重启后能进系统,进入系统后会有死机现象,显示屏又出现无规则波纹),此时应该先从主要的故障开始维护,当修复主要故障后再维护次要故障,很多情况下可能在主要故障问题解决后次要故障现象已不需要维护了。以下为计算机维护的方法及心得:
(1) 观察法
观察,是维护判断过程中第一要法,它贯穿于整个维护过程中。观察不仅要认真,而且要全面。要观察的内容包括:
1) 周围的环境;
2) 硬件环境。包括接插头、座和槽等;
3) 软件环境;
4) 用户操作的习惯、过程。
(2)最小系统法
最小系统是指,从维护判断的角度能使计算机开机或运行的最基本的硬件和软件环境。最小系统有两种形式:
硬件最小系统:由电源、主板和CPU组成。在这个系统中,没有任何信号线的连接,只有电源到主板的电源连接。在判断过程中是通过声音来判断这一核心组成部分是否可正常工作;
软件最小系统:由电源、主板、CPU、内存、显示卡/显示器、键盘和硬盘组成。这个最小系统主要用来判断系统是否可完成正常的启动与运行。
对于软件最小环境,就“软件”有以下几点要说明:
1) 保留着原先代写论文的软件环境,只是在分析判断时,根据需要进行隔离如卸载、屏蔽等)。保留原有的软件环境,主要是用来分析判断应用软件方面的问题。
2) 只有一个基本的操作系统环境(可能是卸载掉所有应用,或是重新安装一个干净的操作系统),然后根据分析判断的需要,加载需要的应用。需要使用一个干净的操作系统环境,是要判断系统问题、软件冲突或软、硬件间的冲突问题。
3) 在软件最小系统下,可根据需要添加或更改适当的硬件。比如:在判断启动故障时,由于硬盘不能启动,想检查一下能否从其它驱动器启动。这时,可在软件最小系统下加入一个软驱或干脆用软驱替换硬盘,来检查。又如:在判断音视频方面的故障时,应需要在软件最小系统中加入声卡;在判断网络问题时,就应在软件最小系统中加入网卡等。
最小系统法,主要是要先判断在最基本的软、硬件环境中,系统是否可正常工作。如果不能正常工作,即可判定最基本的软、硬件部件有故障,从而起到故障隔离的作用。最小系统法与逐步添加法结合,能较快速地定位发生在其它板软件的故障,提高维护效率。
3. 逐步添加/去除法
(1) 逐步添加法,以最小系统为基础,每次只向系统添加一个部件/设备或软件,来检查故障现象是否消失或发生变化,以此来判断并定位故障部位。
(2) 逐步去除法,正好与逐步添加法的操作相反。
(3) 逐步添加/去除法一般要与替换法配合,才能较为准确地定位故障部位。
4. 隔离法
是将可能妨碍故障判断的硬件或软件屏蔽起来的一种判断方法。它也可用来将怀疑相互冲突的硬件、软件隔离开以判断故障是否发生变化的一种方法。
上提到的软硬件屏蔽,对于软件来说,即是停止其运行,或者是卸载;对于硬件来说,是在设备管理器中,禁用、卸载其驱动,或干脆将硬件从系统中去除。
5. 替换法
替换法是用好的部件去代替可能有故障的部件,以判断故障现象是否消失的一种维护方法。好的部件可以是同型号的,也可能是不同型号的。替换的顺序一般为:
(1) 根据故障的现象或第二部分中的故障类别,来考虑需要进行替换的部件或设备;
(2) 按先简单后复杂的顺序进行替换。如:先内存、CPU,后主板,又如要判断打印故障时,可先考虑打印驱动是否有问题,再考虑打印机连线是否有故障,最后考虑打印机或并口是否有故障等;
(3) 最先考查与怀疑有故障的部件相连接的连接线、信号线等,之后是替换怀疑有故障的部件,再后是替换供电部件,最后是与之相关的其它部件。
(4) 从部件的故障论文范文率高低来考虑最先替换的部件。故障率高的部件先进行替换。
6. 比较法
比较法与替换法类似,即用好的部件与怀疑有故障的部件进行外观、配置、运行现象等方面的比较,也可在两台计算机间进行比较,以判断故障计算机在环境设置,硬件配置方面的不同,从而找出故障部位。
7. 升降温法
在上门服务过程中,升降温法由于工具的限制,其使用与维护间是不同的。在上门服务中的升温法,可在用户同意的情况下,设法降低计算机的通风能力,靠计算机自身的发热来升温;降温的方法有:
(1) 一般选择环境温度较低的时段,如一清早或较晚的时间;
(2) 使计算机停机12~24小时以上等方法实现;
(3)用电风扇对着故障机吹,以加快降温速度。
8. 敲打法
敲打法一般用在怀疑计算机中的某部件有接触不良的故障时,通过振动、适当的扭曲,甚或用橡胶锤敲打部件或设备的特定部件来使故障复现,从而判断故障部件的一种维护方法。
计算机日常清洁的注意点:
灰尘是计算机的杀手,日常生活中很多计算机故障是由于机器内灰尘较多引起的,这就要求我们在日常生活中多注意计算机的清洁除尘,防患于未燃。在进行除尘操作中,以下几个方面要特别注意:
(1) 注意风道的清洁
(2) 注意风扇的清洁。风扇的清洁过程中,最好在清除其灰尘后,能在风扇轴处,点一点儿钟表油,加强润滑。
(3) 注意接插头、座、槽、板卡金手指部分的清洁。金手指的清洁,可以用橡皮擦拭金手指部分,或用酒精棉擦拭也可以。
插头、座、槽的金属引脚上的氧化现象的去除:一是用酒精擦拭,一是用金属片(如小一字改锥)在金属引脚上轻轻刮擦。
(4) 注意大规模集成电路、元器件等引脚处的清洁。清洁时,应用小毛刷或吸尘器等除掉灰尘,同时要观察引脚有无虚焊和潮湿的现象,元器件是否有变形、变色或漏液现象。
(5) 注意使用的清洁工具。清洁用的工具,首先是防静电的。如清洁用的小毛刷,应使用天然材料制成的毛刷,禁用塑料毛刷。其次是如使用金属工具进行清洁时,必须切断电源,且对金属工具进行泄放静电的处理。
用于清洁的工具包括:小毛刷、皮老虎、吸尘器、抹布、酒精(不可用来擦拭机箱、显示器等的塑料外壳)。
(6) 对于比较潮湿的情况,应想办法使其干燥后再使用。可用的工具如电风扇、电吹风等,也可让其自然风干。
(7) 液晶显示器的清洁:擦拭液晶显示器屏幕尽量不要使用酒精或其它化学溶剂,因为屏幕表面出厂时涂有一层保护膜,使用化学溶剂的话反而会造成损伤,所以建议用无尘布稍稍蘸一些清水擦拭
结论
通过这次毕业设计,整个人都收获了很多。首先,让我更加了解了电脑的硬件方面的知识,比如说什么是CPU,什么是主板,主板上的各个接口连接的是什么,等等。其次,让我在网上搜索的能力也有一个很大的提高,开始以为不可能会在代写论文如此短的时间内完成如此精细而复杂的论文,但事实证明,只要用心去做,就没有不可能完成的事情。最后,也是最重要的,让我知道了一篇比较标准的论文的格式是如何书写的,在这紧张的一周时间内,对待每个细节,我都是抱着一颗严谨而认真的心态。虽然不能说出色地完成任务,但是对于自己的结果,还是觉得有付出就会有收获。当然,在整个论文写作过程中,还得感谢老师的严格要求,和悉心的发布相关目录,才使得过程变得不那么吃力。我相信,经过这次严格的论文培训,在以后的道路上,不管是毕业论文,还是工作上分析报告等,都会由此次而奠定一个比较好的基础。
参考文献
【1】百度文库[EB/OL].
【2】在线模拟攒机[EB/OL].
【3】网站
致谢
通过这次毕业设计,使我感到高科技,新知识的力量。
感谢我的老师们,在学业上的精心指导和严格要求,在生活上的关心和爱护,使我在三年的学习生活过的丰富而多彩,使我的学业有很大的提高。在学生在读期间,老师们严谨的治学态度,独到的见解令我敬重,敬佩;他们对学生的谆谆教论文代写导和无私的奉献令我感激不尽;他们的高尚人格使我受益终生!